一、引言
macbookpro是苹果公司旗下的笔记本电脑系列。作为一款广受欢迎的设备,它提供了丰富的功能和强大的性能。其中,截图功能是macbookpro上常用的一项功能之一。本文将为您详细介绍macbookpro上的截图快捷键以及使用技巧,帮助您高效地进行截图操作。
二、macbookpro截图快捷键
1.全屏截图
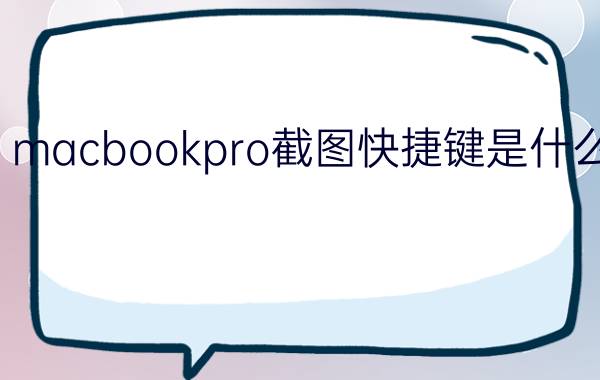
在macbookpro上进行全屏截图非常简单。您只需按下以下快捷键组合即可完成全屏截图:
commandshift3
截图后的图片会自动保存在桌面上,文件名以“屏幕截图”开头,日期和时间作为后缀。
2.部分屏幕截图
若您只需截取屏幕中的一部分区域,可以使用以下快捷键组合:
commandshift4
鼠标指针将变成十字准星形状。按住鼠标左键,拖动鼠标选择需要截取的区域。松开鼠标左键后,截图将自动保存在桌面上。
3.特定窗口截图
有时候,您可能只需要截取特定的窗口或对话框。macbookpro提供了相应的快捷键来轻松实现这一功能:
commandshift4space
鼠标指针将变成相机形状,移动鼠标到需要截图的窗口上,并点击一次即可完成截图。截图将自动保存在桌面上。
三、使用技巧
1.自定义截图保存位置
默认情况下,macbookpro上的截图会保存在桌面上。如果您希望将截图保存到其他位置,可以按住control键并同时按下所需的截图快捷键。这样,截图将保存在剪贴板中,您可以通过粘贴操作来保存到指定位置。
2.截图预览和编辑
macbookpro上的预览应用程序提供了丰富的功能,您可以使用它来预览和编辑截图。只需双击已截取的截图文件,即可在预览中打开。您可以进行旋转、裁剪、标记等操作,并保存修改后的截图。
3.快速分享截图
苹果公司的操作系统提供了方便的分享功能,您可以快速将截图分享给其他人。在预览中打开截图文件后,点击分享按钮,即可选择通过电子邮件、消息、airdrop等方式分享截图。
四、实例演示
以下是一些常见的实例演示,展示了如何使用macbookpro上的截图快捷键:
1.截取整个屏幕并保存在桌面上:
[图片演示]
2.选择部分屏幕区域并保存截图:
[图片演示]
3.截取特定窗口并保存截图:
[图片演示]
通过这些实例演示,希望能帮助您更好地了解和使用macbookpro上的截图快捷键。
结语
本文详细介绍了macbookpro上的截图快捷键,并提供了使用技巧和实例演示。掌握这些快捷键和技巧,可以使您在日常使用中更加方便地进行截图操作。希望本文能对您有所帮助,祝您在使用macbookpro时能够事半功倍!
原文标题:macbookpro截图快捷键是什么,如若转载,请注明出处:https://www.bjhtrmyl.com/tag/1922.html
免责声明:此资讯系转载自合作媒体或互联网其它网站,「亨通号」登载此文出于传递更多信息之目的,并不意味着赞同其观点或证实其描述,文章内容仅供参考。

 微信扫一扫
微信扫一扫