一、使用快捷键插入图片
在创建演示文稿时,可以使用快捷键在幻灯片中插入图片。只需选中要插入图片的位置,然后按下快捷键ctrlp,选择所需的图片文件即可。
二、从剪贴板插入图片
将图片复制到剪贴板后,可以直接粘贴到演示文稿中。选中要插入图片的位置,按下快捷键ctrlv,即可将剪贴板中的图片粘贴到幻灯片中。
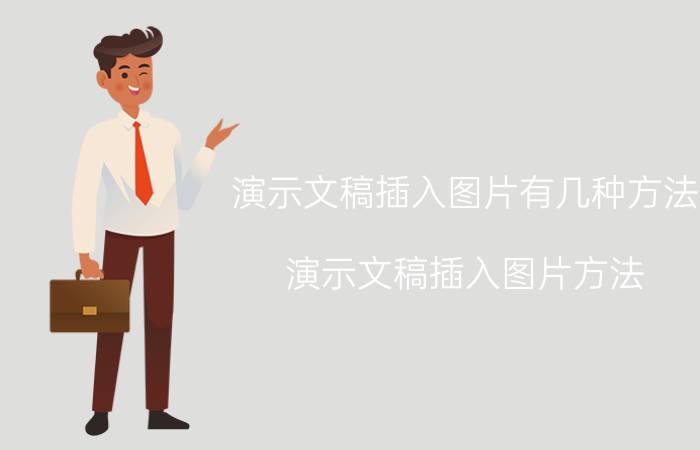
三、从文件夹中插入图片
也可通过从文件夹中插入图片的方式来添加图片。首先,点击插入菜单中的图片选项,选择“从文件夹插入”,然后浏览电脑中相应的文件夹,选择要插入的图片文件,点击确定即可将图片插入到幻灯片中。
四、使用在线图片库插入图片
有些演示文稿软件提供了在线图片库的功能,可以直接从在线图片库中选择并插入图片。打开插入菜单,选择“在线图片库”,然后在搜索栏中输入关键字进行搜索,找到符合要求的图片后,点击插入即可将其添加到幻灯片中。
五、调整图片大小和位置
插入图片后,还可以对其进行大小和位置的调整,以适应幻灯片的布局和样式。选中图片后,可以通过拖动调整边缘或角落的控制点来改变图片的大小,也可以在格式菜单中设置具体的大小数值。此外,还可以通过拖动图片来改变其位置,以便更好地与文字和其他元素进行组合。
六、编辑图片效果
为了使演示文稿更加生动有趣,还可以对插入的图片进行编辑。可以通过格式菜单中的图片样式选项来改变图片的颜色、边框、阴影等效果,或者使用插入菜单中的图片滤镜功能来增加特殊的视觉效果。此外,还可以通过裁剪、旋转、翻转等操作来调整图片的呈现方式。
七、保存和导出演示文稿
最后,在完成插入图片的操作后,别忘了保存演示文稿,以便后续的编辑和分享。可以选择将演示文稿保存为本地文件格式,如ppt或pdf,也可以选择直接导出为在线分享的格式,方便与他人共享。
总结:
通过快捷键、剪贴板、文件夹和在线图片库等多种方法,我们可以轻松地在演示文稿中插入图片。此外,对插入的图片进行大小和位置的调整,以及编辑图片效果,能够让幻灯片更加生动有趣。希望本文所介绍的方法和技巧能够对读者在创建演示文稿时的图片处理提供帮助和参考。
原文标题:演示文稿插入图片有几种方法 演示文稿插入图片方法,如若转载,请注明出处:https://www.bjhtrmyl.com/tag/3826.html
免责声明:此资讯系转载自合作媒体或互联网其它网站,「亨通号」登载此文出于传递更多信息之目的,并不意味着赞同其观点或证实其描述,文章内容仅供参考。

 微信扫一扫
微信扫一扫